Vytvorte si vlastnú CEWE FOTOKNIHU v programe Adobe® InDesign®
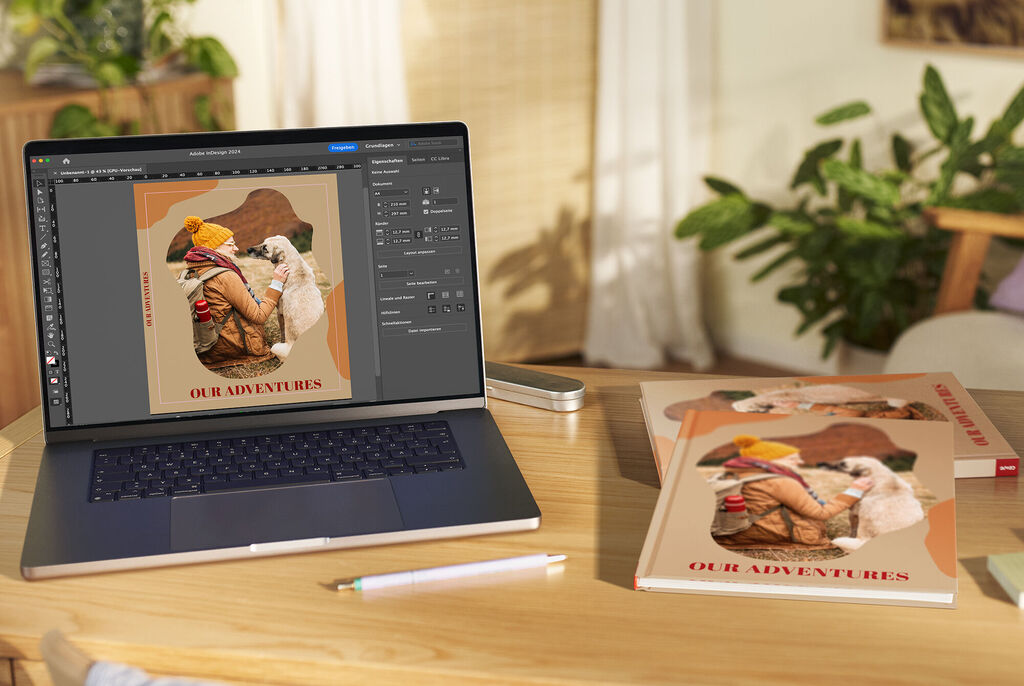
Doprava zadarmo na všetky CEWE FOTOKNIHY počas 20 dní! 🚚
Dodatočné informácie pre tvorbu a objednanie CEWE FOTOKNIHY v programe CEWE fotosvet profi
Prevod súborov PDF do CEWE FOTOKNIHY Vám umožňuje vytvoriť fotoknihu v programe Adobe InDesign CS4®. Aby ste si mohli objednať fotoknihu, nahrajte nám jednoducho svoje PDF súbory. Pre vykonanie bezpečnej objednávky si prosím pred začiatkom úprav prečítajte našu užívateľskú príručku.
Krátky návod:
Je 5 základných krokov pre vytvorenie a objednávku CEWE FOTOKNIHY na základe prevodu súborov PDF vytvorených v Adobe InDesign®:
V otvorenej šablóne v aplikácii Adobe InDesign® už nemôžete zmeniť typ papiera. Keďže fotoknihy môžu mať rôzne rozmery v závislosti od formátu, typu papiera alebo typu väzby, musíte pri opätovnom zostavovaní fotografií vytvoriť novú fotoknihu pomocou šablóny nástroja PDF CEWE fotosvet profi. Pokiaľ však má vaša nová fotokniha rovnaký formát, môžete skopírovať predtým vytvorené stránky a vložiť ich do nového projektu.
Pri nahrávaní na webovú stránku je pre výber produktu vždy rozhodujúct typ obálky (väzby) PDF. Iba ak majú vnútorné strany rôznych typov kníh rovnaký formát, môžete ich skombinovať s inou obálkou (napríklad mäkká obálka namiesto tvrdej).
Áno, môžete použiť obrázky s nižším rozlíšením. Mali by ste ich však manuálne nastaviť na 300 dpi, pretože to vyžaduje náš systém. Ak vám naša kontrola pred tlačou, ktorá je súčasťou konvertovania súborov PDF do CEWE FOTOKNIHY oznámi, že ste použili fotografie s nižším rozlíšením ako 300 dpi, nastavte tieto fotografie na 300 dpi, aby ich systém aj tak akceptoval.
Túto zmenu budete musieť vykonať v inom programe, napríklad vo Photoshope a potom ju znovu vložiť do súboru InDesign. Následne, prosím, vykonajte export pomocou predvolieb v našom systéme.
Majte na pamäti, že zmena čísla dpi fotografie nezlepší kvalitu tlače, ale slúži len na zabezpečenie toho, aby váš súbor PDF prešiel našou kontrolou pred tlačou. Pokiaľ však máte obrázok s vyšším rozlíšením, odporúčame nahradiť obrázok s nízkym rozlíšením, obrázkom s vyšším rozlíšením.
Ak sa pri nahrávaní fotografií zobrazí vyššie uvedené chybové hlásenie, postupujte nasledovne:
Možno ste vykonali úpravy „Informačnej úrovne“. Táto úroveň slúži ako nápoveda, na čo si dať pozor pri vytváraní fotoknihy, ale neskôr sa pri exporte PDF vymaže. Uistite sa, že fotoknihu vytvárate v „Úrovni dizajnu“ alebo v úrovniach, ktoré ste vytvorili.
Úrovne môžete zobraziť v ponuke „Okná > zobraziť úrovne“. Úroveň, ktorú vyberiete kliknutím, je tá, v ktorej upravujete. Objekty chybne umiestnené v informačnej úrovni môžete v prípade potreby kopírovať a vkladať do inej úrovne.
Po exporte súboru PDF môžete súbor skontrolovať pomocou aplikácie Adobe Acrobat Professional alebo Adobe Acrobat Reader. V nastaveniach, prosím, aktivujte možnosť „Posúvanie náhľadu dvoch strán“ a „Zobraziť obálku v náhľade dvoch strán“, aby sa najprv zobrazila strana na pravej strane, a aby ste mali neskôr správne zobrazenie na dvoch stranách. Náhľad rozloženia strán potom bude zodpovedať neskoršiemu konečnému produktu.
V súbore PDF odporúčame vykonať tieto jednotlivé kontroly:
Po dokončení fotoknihy vo formáte PDF prejdite na stránku na odosielanie súborov (tu).
Odporúčanie:
Pre CEWE FOTOKNIHU sa musia vždy vytvoriť dva súbory: viacstranový súbor PDF pre vnútorné strany a súbor PDF pre obálku. V programe CEWE fotosvet profi vyberte typ väzby, typ papiera, veľkosť knihy a požadovaný počet strán. Príslušné šablóny InDesign sa potom otvoria v programe Adobe InDesign jedným kliknutím myši, takže môžete hneď začať s úpravami.
Šablóny vnútorných strán:
CEWE FOTOKNIHA obsahuje minimálne 26 strán. Počet strán môžete počas úprav zvýšiť vždy o 8 strán. Maximálny počet strán závisí od veľkosti knihy a typu papiera. Stačí vybrať požadovanú šablónu v súbore šablón v programe CEWE fotosvet profi.
Šablóny pre väzbu: Šírka chrbta obálky vždy závisí od počtu strán a typu papiera vašej fotoknihy. Aby ste mohli vybrať správnu šablónu na väzbu, zadajte aj príslušný počet strán v programe CEWE fotosvet profi. Ak nie je vopred jasné, koľko strán bude mať fotokniha, odporúčame vytvoriť šablónu väzby až po vytvorení vnútorných strán, t. j. až keď budete vedieť konečný počet strán.
Po otvorení šablón môžete začať upravovať:
Spadávka:
Vonkajší červený rámček označuje spadávku. Celý dokument vrátane spadávky sa nazýva Mediabox. Čokoľvek mimo Mediaboxu, nebude viditeľné v PDF ani v neskoršom produkte. V každom prípade všetky objekty, ktoré chcete rozšíriť na okraj knihy pri zachovaní formátu, by mali byť umiestnené na vonkajší okraj spadávky.
Konečná veľkosť/Trimbox: Definovaný okrajmi medzi červeným a sivým políčkom. Výsledné umiestnenie rezu sa môže líšiť okolo tohto okraja s výrobnou toleranciou 3 mm.
Oblasť dizajnu:
Všetky prvky, ktoré majú mať určitú vzdialenosť od okraja alebo drážky a ktoré sa nesmú orezať, by sa mali umiestniť do bieleho pracovného priestoru.
Objekty v šedom pracovnom priestore budú neskôr umiestnené pomerne blízko okraja a budú podľa potreby mierne orezané. Tmavošedá plocha na väzbe znázorňuje miesto, kde bude na obálke drážka (vedľa chrbta knihy).
Stránky s obsahom majú vždy spadavku 3 milimetre. Väzba má spadavku 10 až 15 milimetrov v závislosti od typu výrobku.
Ak použijete šablóny na export súborov PDF do CEWE FOTOKNIHY, písmo bude vložené správne. Písmo musí byť vždy vložené (súčasť súboru PDF) alebo umiestnené ako alternatíva vo vektorovej grafike.
Správa farieb: Základom spoľahlivej produkcie farieb je kalibrovaná obrazovka. Ak chcete získať obrazový výstup podobný nášmu, odporúčame nastaviť hodnotu gama na 2.2 a podmienky osvetlenia na D65. Na jednoduchú kalibráciu môžete použiť aj štandardné nástroje v počítači (napr. asistent kalibrácie v nastaveniach obrazovky). Tu môžete nastaviť kontrast a jas. Okrem toho existujú aj kalibračné nástroje (hardvérové a softvérové, napr. od spoločnosti xrite alebo basICColor) na presnejšiu kalibráciu.
Rôzne výstupné systémy majú rôzne spektrá farieb. Všetky farby obrazovky (samosvietiace) sa nedajú presne vytlačiť na (reflexný) papier. Vo výrobnom workflow sa pre každý výstupný systém používajú profily ICC, aby sa zabezpečila najlepšia reprodukcia farieb pre optimálnu farebnú tlač.
Vzhľadom na rozdielne technológie sú fototlačiarne založené na farebnom modeli RGB, zatiaľ čo digitálne tlačiarne používajú na farebný výstup CMYK. Z tohto dôvodu sa líšia aj farebné spektrá týchto dvoch systémov. Pracovné farebné spektrum vo výrobe je sRGB, pretože tento model zaručuje optimálne nastavenia pre fototlačiareň a na druhej strane ponúka dobrý základ pre správu farieb tlačiarní CMYK.
Exportu súborov PDF prednastavenie CEWE FOTOKNIHA v3.0:
Po dokončení úprav knihy môžete jednoducho exportovať súbory PDF z InDesignu pomocou našej predvoľby PDF. Táto predvoľba sa automaticky nainštaluje pri inštalácii programu CEWE fotosvet profi, takže ju môžete použiť v programe InDesign na úpravu súborov s vnútornými stránkami a obálkami.
Ak chcete začať s exportom PDF, prejdite na Súbor > Prednastavenie Adobe PDF > CEWE FOTOKNIHA v3.0. Export vytvorí PDF, ktoré presne zodpovedá výrobným šablónam. Jednotlivé nastavenia, prosím, nemeňte.